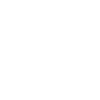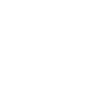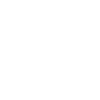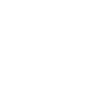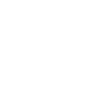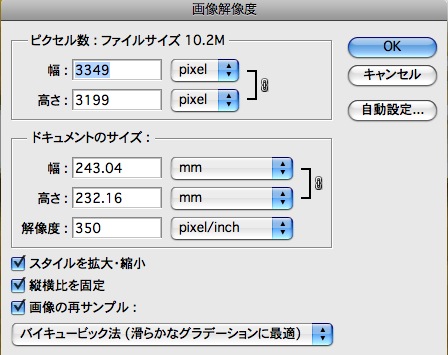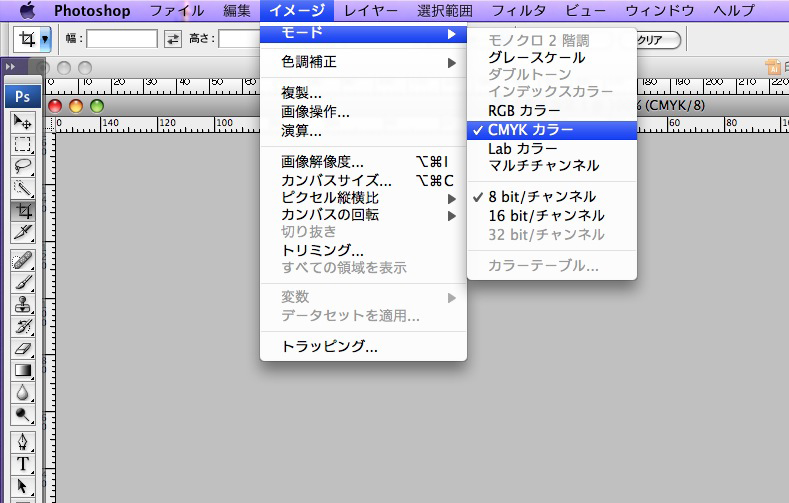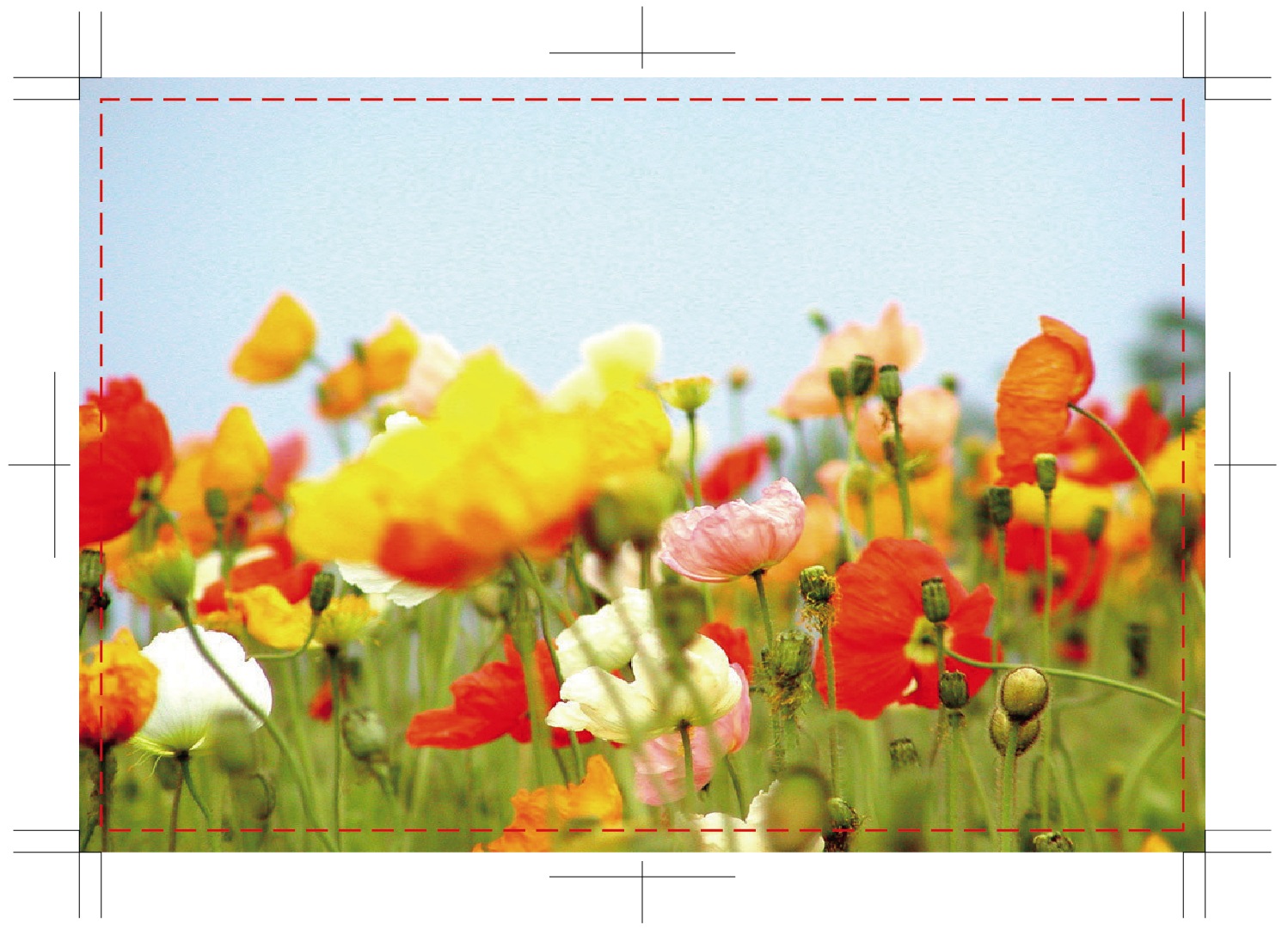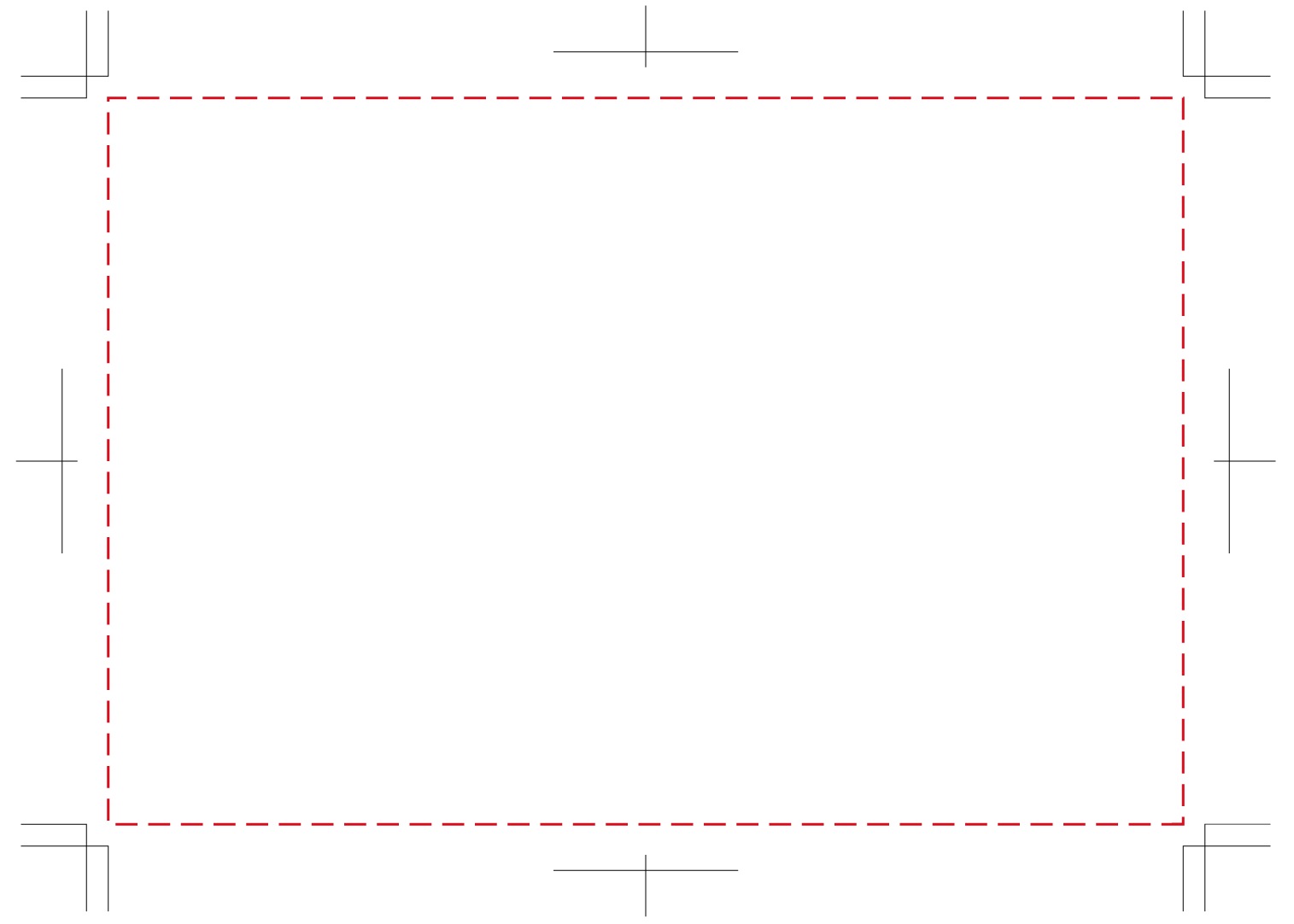データ作成ガイド
 PDFファイルで入稿する場合
PDFファイルで入稿する場合
●PDFデータによる入稿をおすすめします
当センターでは、各アプリケーションから作成したPDFデータでの入稿をおすすめしています。
PDFデータによる入稿はバイナリデータ(各アプリケーションのフォーマット)による入稿に比べて、前準備の煩わしさやトラブルの原因が解消され安心して入稿できます。
PDFデータ作成の際の設定等については、当センターのスタッフにお気軽にお問い合わせください。
●当センター専用の「ジョブオプションファイル」をご利用ください
アドビ社製アプリからPDFデータを作成されるお客様には、当センター専用の「ジョブオプションファイル」をご用意しています。
「専用ジョブオプションファイル」をダウンロードして
お使いのAdobeソフトウェアに追加・適用すれば最適なPDFデータに変換できるので、煩わしい設定作業も不要で安心・簡単です。
ジョブオプション設定についてご不明な点がございましたらお問い合わせください。
「PDFデータ作成の設定について」を参考に設定して入稿データをご準備下さい。
●PDF作成後は、元のデザインと比較してください
PDFの作成環境によっては、元のデザインとデザインが異なってしまう場合がありますので、PDFファイル作成後は必ずデザイン(イメージ等)の確認をお願いします。
●PDFデータが作成できない環境の方
アプリケーションからPDFデータが作成できないお客様は、高性能PDF作成ソフト(フリーソフト)をぜひご利用ください。
※無料PDF作成ソフト「cubePDF」
★「CubePDF」を使用してPDFファイルを作成される方はこちらもご確認下さい→ CubePDFによるPDFデータ作成の手順
 Adobe Illustratorで入稿する場合
Adobe Illustratorで入稿する場合
対応バージョン:8.01~CS6,CC
●PDFデータ以外で入稿されるお客さまは「出力見本PDF」の添付をおすすめします
アドビ社製アプリケーションをお使いのお客さまは、アプリから書き出し・保存したPDFデータを同梱していただくと、お預かりしたデータに画像やフォント等で問題がないか当センターで確認できますので安心です。「出力見本PDF」の添付をおすすめいたします。
●フォントは全てアウトライン化してください
フォントは全てアウトライン化していただきますようお願いいたします。その際、すべてのオブジェクトのロック解除を忘れずに!
※対策例
メニューの「書式」→「フォントを検索」で、アウトライン化してないフォントを確認することができます。
●リンク(配置)画像もすべてお送りください
リンクにて配置している場合、画像のリンクが切れてしまうと印刷できません。
※対策例
入稿用フォルダを最初に作成し、配置する画像をそのフォルダに入れてからイラストレータ上で配置します。
または、入稿前にスクリプトを使用して画像を収集します。
・サンプルスクリプトを使用して配置画像を収集する方法(Illustrator CS4/CS5)
http://helpx.adobe.com/jp/illustrator/kb/236379.html
●リンク(配置)画像の解像度を確認してください
印刷の環境にもよりますが、カラー出力の場合は基本的に画像の解像度は350dpi(グレースケールは300dpi、モノクロ2階調は600dpi~1200dpi)必要になります。
解像度が350dpiあっても、200%に拡大して配置した場合は実質175dpiなり解像度が不足した状態となりますのでキレイには印刷されません。
●色の設定は全てCMYKで
カラーモードにはRGBとCMYKがありますが、印刷データを作成する場合はCMYKで作成してください。
●仕上がりのサイズでトンボを作成してください
トンボとは仕上がりのサイズを指定するための線で、このトンボの位置に合わせて断裁機で断裁がおこなわれます。
※トンボの作成方法(A4出力の場合)
210mm×297mmのボックス(線なし)を作成~選択した状態で、「フィルタ」→「クリエイト」→「トリムマーク」で完成です。
※商品によって断裁時に若干のズレが生じる場合があります。このときにズレて断裁されても問題のないように、データは天地左右各3mm大きめに作成しておきます。
 Photoshopで入稿する場合
Photoshopで入稿する場合
対応バージョン:8.01~CS6,CC
●データの解像度について
印刷の環境にもよりますが、カラー出力の場合は基本的に画像の解像度は350dpi (モノクロ出力の場合600dpi~1200dpi)必要になります。
※対策例
フォトショップのメニュー【イメージ】→【画像解像度】で解像度の確認・リサイズができます。
●色の設定は全てCMYKで
カラーモードにはRGBとCMYKの種類があります。
RGBはWEB用のモードなので、印刷が前提の場合は、CMYKで作成してください。
※対策例
「イメージ」→「モード」→「CMYKカラー」でCMYKに変換されます。
このときにRGBだった色は、くすんだ様な色に変わってしまうので、必要に応じて色味を調整してください。
●仕上がりのサイズでトンボを作成してください
トンボとは仕上がりのサイズを指定するための線で、このトンボの位置に合わせて断裁機で断裁がおこなわれます。
フォトショップ上で線をひいてトンボを描く方法もありますが、イラストレータ上にフォトショップデータを配置してトンボを作成する方が簡単にできます。
※設定方法(A4出力の場合)
イラストレータで210mm×297mmの四角形を作成(【フィルタ】→【クリエイト】→【トリムマーク】で作成されます)します。
※断裁するときは0~3mm程度の若干のズレが生じる場合があります。
このときにズレが発生しても問題のないように、データは天地左右各3mm大きめに作成しておきます。
●お役立ちリンク集
・Adobe サポートとラーニング
Adobe製品のチュートリアルが蓄積されています
http://www.adobe.com/jp/support/
 Adobe InDesignで入稿する場合
Adobe InDesignで入稿する場合
対応バージョン:2.0~CS6,CC
●PDFデータ以外で入稿されるお客さまは「出力見本PDF」の添付をおすすめします
アドビ社製アプリケーションをお使いのお客さまは、アプリから書き出し・保存したPDFデータを同梱していただくと、お預かりしたデータに画像やフォント等で問題がないか当センターで確認できますので安心です。「出力見本PDF」の添付をおすすめいたします。
●リンク(配置)画像もすべてお送りください
リンクにて配置している場合、画像のリンクが切れてしまうと印刷できません。
※対策例
InDesignのリンク画像収集機能を使います。
これ以上データの編集・修正等が必要ない出稿データの最終保存時に「ファイル」→「パッケージ」→「リンクされたグラフィックのコピー」にチェックを入れて保存してください。
●リンク(配置)画像の解像度を確認してください
印刷の環境にもよりますが、カラー出力の場合は基本的に画像の解像度は350dpi(モノクロ出力の場合600dpi~1200dpi)必要になります。
解像度が350dpiあっても、200%に拡大して配置した場合は実質175dpiなり解像度が不足した状態となりますのでキレイには印刷されません。
どうしても解像度を上げられない場合にはそのまま印刷されますのであらかじめご了承願います。
●色の設定は全てCMYKで
カラーモードにはRGBとCMYKがありますが、印刷データを作成する場合はCMYKで作成してください。
尚、RGBからCMYKに変換した場合、色がくすみますのでご了承下さい。これは、CMYKで表現できる色の階調がRGBに比べて少ないため、表現の豊かさが多少失われてしまうために起こります。
●「断ち落とし寸法」を天地左右3ミリずつ指定してください
断ち落としとは、仕上がり寸法の外側の余白の寸法であり、印刷物をより綺麗に仕上げるために必要な「余分な領域」の部分です。断ち落とし内に配置された文字・画像・色網は切り落とされますが、それより内側の印刷部分は綺麗に仕上げることができます。
断ち落とし寸法は「ファイル」→「ドキュメント設定」で設定できます。
 QuarkXPressで入稿する場合
QuarkXPressで入稿する場合
現在、当センターではQuarkXPressのバイナリデータでの入稿はお受けできません。
QuarkXPressで作成したデータはお手数ですがPDFデータで入稿していただきますようお願いいたします。
 Microsoft Office系ソフトで入稿する場合
Microsoft Office系ソフトで入稿する場合
対応バージョン:2003〜2013 ※Excelは非対応
Microsoft Office(Word/Excel/PowerPoint)はもともとオフセット印刷用のアプリケーションではないため、制作と印刷の環境が異なると、フォントや改行位置などが変化してしまう可能性がありますのでご了承ください。
Officeデータの印刷をご注文の際には、専用のPDFソフトを使ってお客様の環境下でPDFデータを作成していただき、入稿していただく方法をおすすめしています。くわしくは「Officeで作ったデータ、PDFデータ入稿で安心!」をご覧下さい。
●Officeデータを入稿されるお客さまは「出力見本PDF」の作成・添付をおすすめします
Officeソフトから書き出し・保存したPDFデータを同梱していただくと、お預かりしたデータに問題がないか当センターで確認できますので安心です。「出力見本PDF」の添付をおすすめいたします。不明な点はお気軽にお問い合わせください。
●Excelデータの入稿には対応しておりません
Excelで作成したオブジェクトをWordやPowerPointへ貼り付けた場合でも対応しておりません。
PDFデータに変換してから入稿願います。
●フォントやレイアウトが変わってしまう場合があります
制作環境と印刷環境の違いでフォントが他のフォントに置き換わり文字のレイアウトなどが変わってしまう場合があります。
●色が変わってしまう場合があります
Office系のアプリケーションは色の設定がRGBでしか指定できません。印刷時にCMYKに置き換わると色がくすんだ様に見える場合があります。
装飾系の特殊機能について
テクスチャ・パターン・透明効果は、制作時のイメージから変わってしまう場合が多くあります。これらの特殊機能は、あらかじめ制作時での使用をお控えください。
●Office系ソフトではトンボが作成できません
Office系のアプリケーションではトンボが作成できないので、用紙外側の上下左右に余白ができてしまいます。
周囲の端から5mm以内は、文字やデザイン等は配置しても出力されません。
ヘルプ
ご注文に関して困った際は、こちらを確認してください
- 注文情報に誤りがあった場合
- 弊社までお電話0265-72-2257、もしくはマイページTOPの「メッセージ」欄よりその旨をご連絡ください。
【注】再注文時に弊社にて変更した商品情報や価格は反映されません - データの入稿方法について
- WEB入稿とメディア入稿の2つがあり、いずれもご注文が完了した後にマイページ「注文履歴/データ入稿」より入稿手続き出来る様になります。
【注】ご注文前に入稿手続きは行えません。
■WEB入稿WEB入稿とは、ウェブサイト上から入稿データを直接アップロードする方法で、ご注文が完了した後、マイページ「注文履歴/データ入稿」よりWEB入稿ができるようになります。
■メディア入稿印刷データをご郵送、もしくは直接弊社へお持込みいただく入稿方法がメディア入稿で、配送業者の誤配や紛失、または入稿データの取り違え等を追跡できるよう、ご注文が完了した後、マイページ「注文履歴/データ入稿」より、ご郵送日やご郵送方法などを専用フォームにご入力いただきます。
【注】ご郵送いただきましたメディアの返却はいたしません。 - 間違ったデータを入稿した場合
- 弊社のデータチェックが完了するまでは、マイページ「注文履歴/データ入稿」より再度入稿手続きを行うことができます。
【注】再入稿の際は「入稿に関するご連絡事項」欄にその旨を記載してください。
【注】弊社のデータチェック完了後の再入稿、及びキャンセルはできません。 - 見積書の発行方法
- ご希望する商品の価格をクリックすると「お見積書の発行」ボタンがありますので宛名を入力してPDFファイルをダウンロードしてください。
- 請求書の発行方法
- 商品のご注文が完了するとマイページ「注文履歴/データ入稿」よりPDFファイルをダウンロードできるようになります。