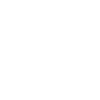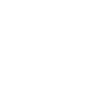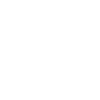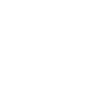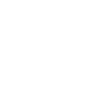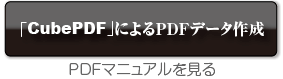「CubePDF」によるPDFデータ作成
「Officeデータはそのまま印刷できませんので、PDFで入稿してください。」…そう言われても、PDFって何?どうやって変換するの?そんな時は「オンデマンド冊子印刷センター」にご相談ください。印刷に最適な設定とルールを守れば、お客様が一生懸命つくったデータもきっと印刷できるはずです。
1.PDFデータ作成前にご確認ください
まずは、お客様が作成した文書データを安心して印刷できるよう、以下の手順で設定等確認の上PDFデータを作成していただきますようお願いいたします。
◎お手元の文書データはお客様のパソコンで作成したデータですか?
PDFデータ作成は、お客様が文書データ(※ここではOffice等で作成したデータを文書データと定義します)を作成したパソコンで行ってください。同じアプリケーションをお使いでも、他のパソコンでデータを開いたり、編集した場合、バージョンやフォント環境の違い(他のパソコンにあって、お客様使用のパソコンにフォントがない)等によってフォントが勝手に置き換えられたり、体裁崩れが起こる場合があります。また、それらの影響でページ数が増減する場合もあります。
【ご注意ください:Excelで作成されているお客様】Word、PowerPointは、使用しているフォントの置き換えや埋め込みが可能ですが、Excelにはそのような機能が備わっておりません。Excelで作成されているお客様は、事前に当センターへお問い合わせください。
◎PDFデータ作成前に、文書データで使用しているフォントを必ず確認してください
【一例】Word(2007)の場合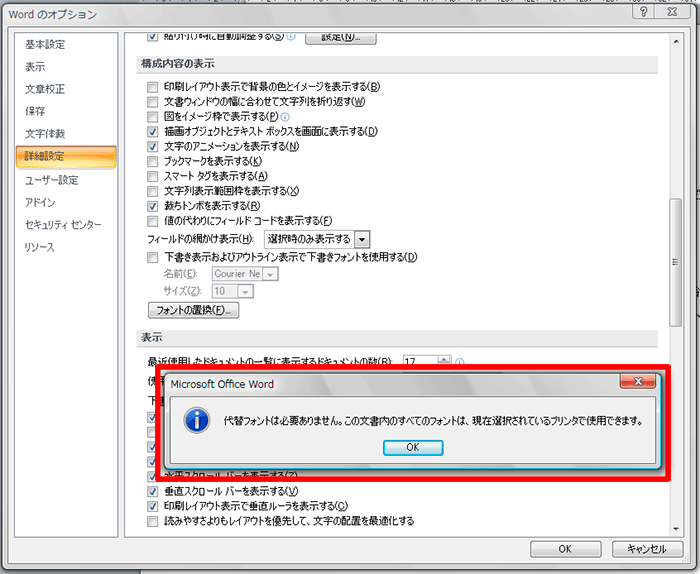
- ① Officeボタン(左上のOfficeマーク)から「Wordのオプション」を選択。
- ②「詳細設定」→「構成内容の表示」→「フォントの置換(F)」を選択。
「代替フォントは必要ありません。この文書内のすべてのフォントは、現在選択されているプリンタで使用できます」と表示されていれば問題ありません。→「PDFデータを作成する」へお進みください。
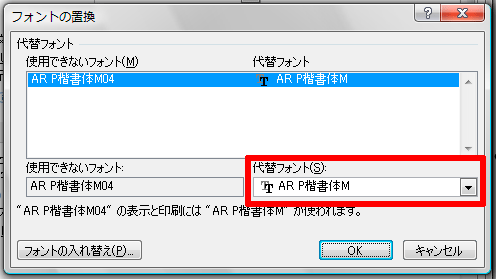
上記のようなダイアログが出た場合、フォントの置き換えが必要です。「代替フォント(F)」タブをクリックして、お客様の環境にある最も近いフォントを選んで置き換えてください。尚、その際体裁崩れや文字溢れが発生する可能性がありますので十分ご注意ください。一度プリントアウトして確認していただくとよいでしょう。
2.PDFデータを作成します
CubePDFは、印刷(プリントアウト)する要領でPDFデータ作成ができるのでとても簡単です。 文書データの確認ができたら、以下の手順でPDFデータを作成してください。
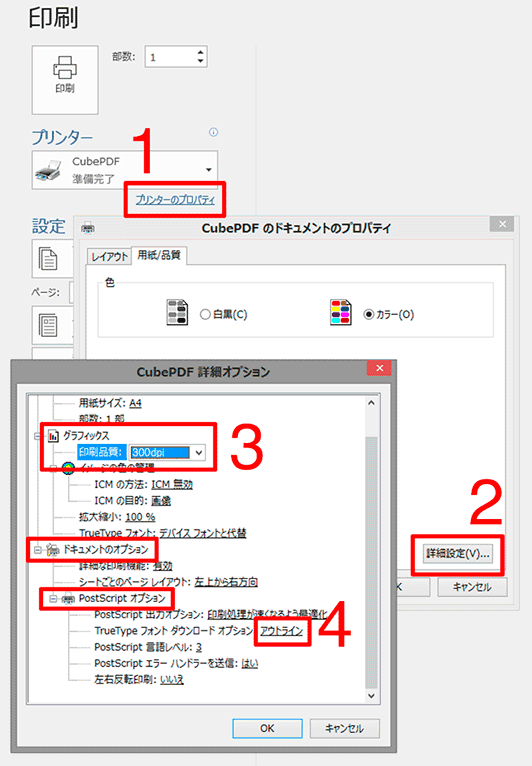
- ①「印刷」を選んでプリンタ名から「CubePDF」を選択します。
- ②「プロパティ」→「詳細設定」→「ドキュメントのオプション」→「PostScriptオプション」へ。
- ③★重要「グラフィックス→印刷品質」の「300dpi」を選択。※項目が隠れている場合には「+」ボタンをクリックして展開してください
- ④「TrueTypeフォントダウンロードオプション」から「アウトライン」を選択。
- ⑤「OK」ボタンをクリックして戻り(2回)、印刷ダイアログの「OK」ボタンをクリックします。
- ⑥CubePDFのダイアログが出たら、以下の項目を確認して設定します。
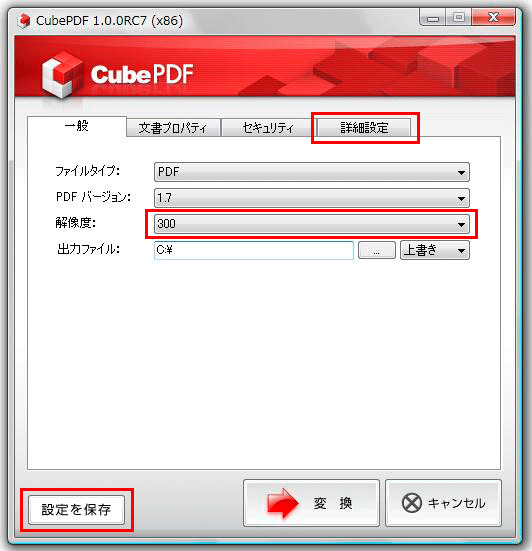
◎「一般」タブ…「解像度:300」
※通常は「300」を選んでください。「600」を選ぶと太文字等の区別がつかなくなることがあります。それ以外の設定はそのままでも結構です。尚、「出力ファイル」タブは任意の場所を指定しておくとよいでしょう。
次回使用時に再設定の手間を省くため、左下の「設定を保存」をクリックして設定を保存してください。
- ⑥「→変換」ボタンを押してPDFデータを作成してください。
- ⑦任意の場所へ保存されたPDFデータをAcrobat等のPDFソフトで開き、画像解像度が適正かどうか、体裁崩れはないか、文字化けはないか、フォントの誤変換等がないか確認してください。一度プリントアウトして確認するのがよいでしょう。
Memo
「詳細設定」タブの「オプション」→「画像をJPEG形式に圧縮」にチェックを入れるとデータ容量が軽くなります。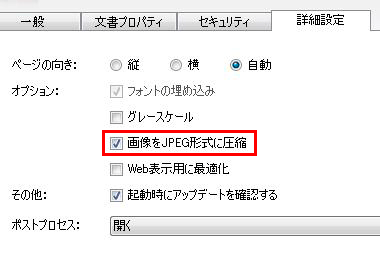
3.PDFデータを必ず確認してください
変換したPDFデータを一度プリントアウトしていただき、以下の点に注意してデータの確認をお願いいたします。不具合がある場合には修正していただき、再度PDFデータに変換してください。
- 1.レイアウト崩れや文字化け、意図しないフォント置き換えはありませんか?
- 2.太字などの文字装飾は見分けが付くよう変換されていますか?
- 3.罫線(実線・点線)、塗りつぶし等はご希望に近い結果がでていますか?※1
- 4.画像は粗くなっていませんか?※2
※1:実線、点線の太さ・種類によってはアプリケーションの仕様により、PDFデータにおいて同じように再現できないものがあります。中には、点線が実線のように変換されてしまうものもありますのでご注意ください。
※2:最初から粗い画像を使用されている場合、解像度の高い画像をご使用願います。
ワードアート、罫線、点線、パターン効果、透過性、影・ボカシ・透かし効果については、PDF変換の際、アプリケーションの仕様上ご希望どおりに再現されない場合があります。最適な設定にしていただくか、ご使用を控えていただくようお願いいたします。
★RGB(表示色)とCMYK(印刷色)に関して 画面表示用RGBと印刷用CMYKとでは色の再現領域が異なるため、PDF変換後、画像や塗り等、鮮やかさが若干失われたり「くすみ」が出ることがあります。あらかじめご了承願います。
4.内容に問題がなければ、PDFデータを弊社までお送りください
※WordのバージョンやExcel、PowerPoint、Publisherなどその他Officeシリーズ、一太郎などのソフトでは一部設定画面や設定方法が異なる場合があります。それらのPDFデータ作成の際には、各ソフトウェアメーカーサイトやガイドブック、ヘルプ等でご確認の上、間違いのないよう設定をお願いいたします。尚、ご不明な点などございましたらお気軽にお問い合わせください。
★マニュアルはOffice Wordで作成したドキュメントを「CubePDF」でPDFデータに変換しました
ヘルプ
ご注文に関して困った際は、こちらを確認してください
- 注文情報に誤りがあった場合
- 弊社までお電話0265-72-2257、もしくはマイページTOPの「メッセージ」欄よりその旨をご連絡ください。
【注】再注文時に弊社にて変更した商品情報や価格は反映されません - データの入稿方法について
- WEB入稿とメディア入稿の2つがあり、いずれもご注文が完了した後にマイページ「注文履歴/データ入稿」より入稿手続き出来る様になります。
【注】ご注文前に入稿手続きは行えません。
■WEB入稿WEB入稿とは、ウェブサイト上から入稿データを直接アップロードする方法で、ご注文が完了した後、マイページ「注文履歴/データ入稿」よりWEB入稿ができるようになります。
■メディア入稿印刷データをご郵送、もしくは直接弊社へお持込みいただく入稿方法がメディア入稿で、配送業者の誤配や紛失、または入稿データの取り違え等を追跡できるよう、ご注文が完了した後、マイページ「注文履歴/データ入稿」より、ご郵送日やご郵送方法などを専用フォームにご入力いただきます。
【注】ご郵送いただきましたメディアの返却はいたしません。 - 間違ったデータを入稿した場合
- 弊社のデータチェックが完了するまでは、マイページ「注文履歴/データ入稿」より再度入稿手続きを行うことができます。
【注】再入稿の際は「入稿に関するご連絡事項」欄にその旨を記載してください。
【注】弊社のデータチェック完了後の再入稿、及びキャンセルはできません。 - 見積書の発行方法
- ご希望する商品の価格をクリックすると「お見積書の発行」ボタンがありますので宛名を入力してPDFファイルをダウンロードしてください。
- 請求書の発行方法
- 商品のご注文が完了するとマイページ「注文履歴/データ入稿」よりPDFファイルをダウンロードできるようになります。